Roger was sent a Word document that he needed to edit. The document had 90 footnotes in it, and he needed to delete footnote 23. Roger went into the document body, found the footnote marker for the appropriate footnote, and then deleted it. The footnote was actually deleted, but the remaining footnotes did not renumber. Roger wonders what could be causing this problem with the footnotes.
The answer could be quite simple, and related to using the Track Changes feature of Word. When many people edit documents, they do so with Track Changes turned on. In that case, deleting the footnote doesn't actually delete it, but simply marks it as deleted text. Word doesn't renumber the footnotes because the footnote is still there—albeit marked for deletion. When the changes are accepted or rejected, then Word will renumber the footnotes accordingly.
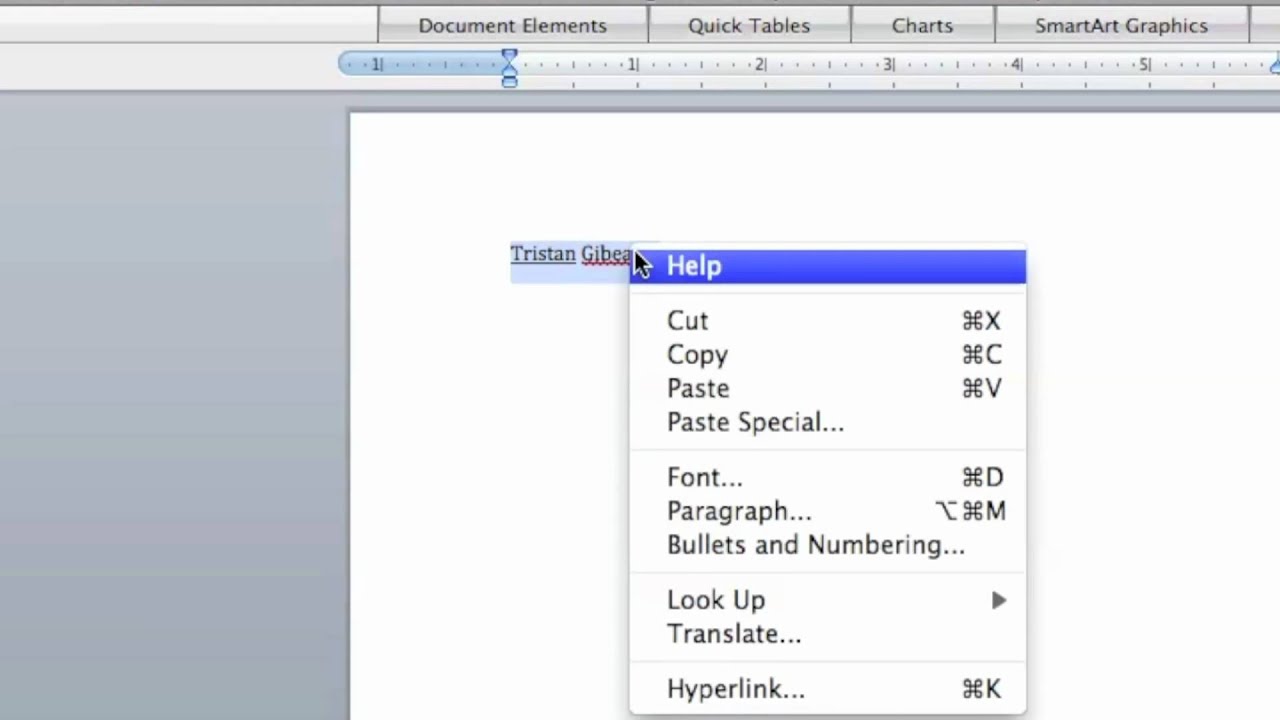
Adding Footnotes and Endnotes. A footnote is a short note at the bottom of a page that provides extra information about something mentioned in the regular text on that page. Word indicates a footnote with a reference mark, a number or other symbol that appears as a superscript in both the regular text and in a special footnote box at the bottom of the page.
If you are doing your edits without Track Changes being turned on, then it is possible that your footnotes don't use automatic numbering. Meaning, whoever created the footnotes actually inserted the numbers within the Custom Mark field of the Footnote and Endnote dialog box. Display the dialog box again and you can figure out if this is the case.
It is also possible that the document has multiple sections in it and that each section (or at least the section containing footnote 24) has been configured so that footnotes for that section begin with a specific number. You can figure this out by putting the insertion point in the section containing footnote 24, displaying the Footnote and Endnote dialog box, clicking Options and examining how the numbering is configured in that dialog box.
Finally, if you've tried everything else and the numbering is still messed up, try to 'force' Word to examine the numbers it is using. Do this by following these steps:
- Press Ctrl+H to display the Replace tab of the Find and Replace dialog box.
- Click the More button, if it is available.
- Click the Use Wildcards radio button.
- With the insertion point in the Find What box, click Format and choose Style. Word displays the Find Style dialog box.
- Locate and click on the Footnote Reference style.
- Click OK to close the Find Style dialog box.
- In the Replace With box enter the following: ^&
- Click Replace All.
The purpose of these steps is to try to remove any confusion that Word may be experiencing and cause it to renumber all the footnotes. If this approach doesn't work, try just a bit of a different approach:
- Feb 26, 2017 This tutorial shows you how to insert and create footnotes and endnotes in a Microsoft Word 2016 document. Using Office 365 software in 2017, I.
- Here's how to add them in Microsoft Word. How to Insert Footnotes in Microsoft Word. Click on the word or phrase in the document where you want to place a footnote. Click the Reference tab.
Microsoft Word Insert Line
Insert Footnote Shortcut Mac Word
- Press Ctrl+H to display the Replace tab of the Find and Replace dialog box.
- Click the More button, if it is available.
- Make sure the Use Wildcards radio button is cleared.
- With the insertion point in the Find What box, click No Formatting and enter the following: ^f
- In the Replace With box enter the following: ^&
- Click Replace All.