Support for Office for Mac 2011 ended on October 10, 2017. All of your Office for Mac 2011 apps will continue to function. However, you could expose yourself to serious and potentially harmful security risks. Upgrade to a newer version of Office so you can stay up to date with all the latest features, patches, and security updates. Run the Remove2011 tool. Control + click Remove2011 Open. Click Open again to confirm. Type Y and press Enter to proceed. Type Y to keep your Outlook data. Type N to delete it. Press Enter to confirm your choice. Type Y to keep your license data on your computer. Type N to delete it.
-->Note
Office 365 ProPlus is being renamed to Microsoft 365 Apps for enterprise. For more information about this change, read this blog post.
Symptoms
When you try to start any Office for Mac applications (Microsoft Word, Microsoft Excel, Microsoft PowerPoint, Microsoft Entourage, or Microsoft Outlook for Mac) in Mac OS X 10.6.x (Snow Leopard), you receive the following error message:
Cause
This error occurs if the Office program was moved or duplicated.
Resolution
Step 1: Check the program path
When the error message is displayed, view the comments under 'Problem Details and System Configuration.'. Note the 'Path' that is listed in the error message, and then close the error message box. The path must be as follows:
Macintosh HDApplicationsMicrosoft Office 2008
Macintosh HDApplicationsMicrosoft Office 2011
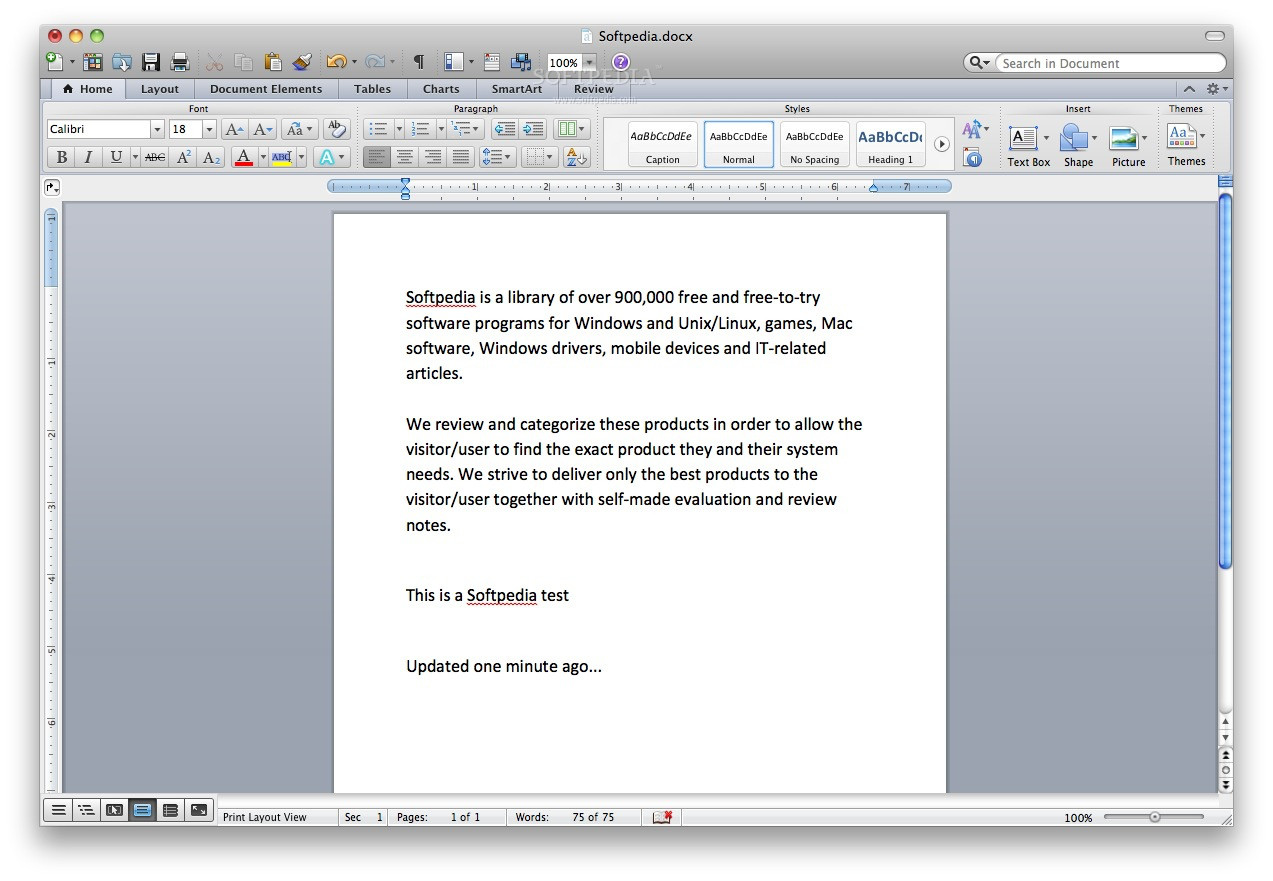
If the path in the error message differs, you must move the application folder to its correction location. To do this, follow these steps:
- Locate the Office 2008 folder.
- Click to select the folder.
- On the Finder menu, click Edit, and then select Copy Microsoft Office 2008 or Copy Microsoft Office 2011.
- On the Finder menu, click Go, and then select Applications.
- On the Finder menu, click Edit, and then select Paste the Item.
- Start the Office program to see whether the problem is resolved.
If the problem continues to occur, there might be duplicate entries.
Step 2: Delete duplicate entries
To delete duplicate entries, follow these steps:
On the Finder menu, click File, and then click Find.
In the search box, type the program name, and then press Enter. For example, type Excel.
In the results, look for duplicate instances of the Excel icon. If there is only one icon, go to 'step 3'. If there are several Excel icons, select a duplicate icon. On the Finder menu, click File, and then select Move to Trash.
Empty the Trash.
Start the Office program. If the problem continues to occur, remove and then reinstall the Office program.
Step 3: Remove and then reinstall Office
Office 2011
To remove Office 2011, follow these steps:
- Quit all applications.
- In the Finder, click Go select Computer.
- Open your hard drive (Macintosh HD), then open the Application Folder.
- Click to select Microsoft Office 2011 drag and then drop it to the Trash.
- Reinstall Office for Mac 2011.
Office 2008
To remove Office 2008, follow these steps:
- Quits all applications.
- In the Finder, click Go, and then select Computer.
- Open Macintosh HD, then open the Applications folder.
- Open the Microsoft Office 2008 folder.
- Open the Additional Tools folder.
- Double-click the Remove Office file. The 'Remove Office' window will open.
- Click Continue.
- Follow the directions that are provided.
- Reinstall Office 2008 on your computer.
Latest Updates!
Site Navigation
Download updates from Office Mac or use AutoUpdate under Help in the menu bar. More Info on updates
Reinstall Microsoft Office 2011 For Mac
Support our site SIGNUP FOR HOSTMONSTER.COM
Support our Site
Office365 Home Premium 1YR SubscriptionRe-install Office for Mac 2011
Before you re-install
- Restart your computer using Safe Boot mode, then restart normally.
HOW TO REINSTALL OFFICE AND UPDATE TO SP1
- Download and run this script to remove Office 2011 (this will remove older versions of Office too) Optional: drag the Microsoft Office 2011 folder in Applications to trash and delete. The script does not remove preferences nor your Identity.
- If you want to remove all preferences, delete all the com.microsoft.plist files and the Microsoft folder in your User's Library/Preferences.
- If you want to remove your normal file, it's located in the User's Library/Application Support/Microsoft/Office folder
- Install Office following Tips for a successful install
- Delete duplicate fonts installed by Office 2011. See Font Management for help:
- Update to 14.1.0 (SP1).
- Run Microsoft Autoupdater to update to most current update. Restarting between each update is IMPORTANT.
- Update to 14.2.0 SP2 after updating to 14.1.0 SP1
All Microsoft applications including the hidden ones along with all your browsers need to be quit before running the updater. For best results I always suggest quitting all apps.
Update
If you have downloaded the updater from Microsoft Downloads
- Download updater.
- Log out of your User under the Apple in the Menu bar.
- Hold down the Shift key when logging in. This disables all login items including the hidden ones.
- Select the updater and install.
- RESTART
If you want to use the Microsoft Autoupdater (MAU), follow these steps:
- Open any Office application and select 'Check for Updates' under Help in the Menu bar. Once MAU is launched, select 'Keep in Dock'
- Log out/in as described above.
- Select the MAU in the Dock and download the updater.
- After it downloads, quit the MAU then install.
- RESTART
Microsoft Office Mac
VERIFY FREE SPACE
To check how much free space is available on your startup disk:
How To Reinstall Microsoft Office
Use Activity Monitor located in Applications/Utilities. Select the Disk Usage tab. Compare the Space Free to the Total size. More info
SAFE BOOT MODE
Hold down the Shift key when booting your computer. You can let go of the Shift key when you see Safe Boot and a progress bar. When booting into safe boot mode it forces your computer to run various maintenance tasks. More info
Reinstall Microsoft Office 2011 Mac
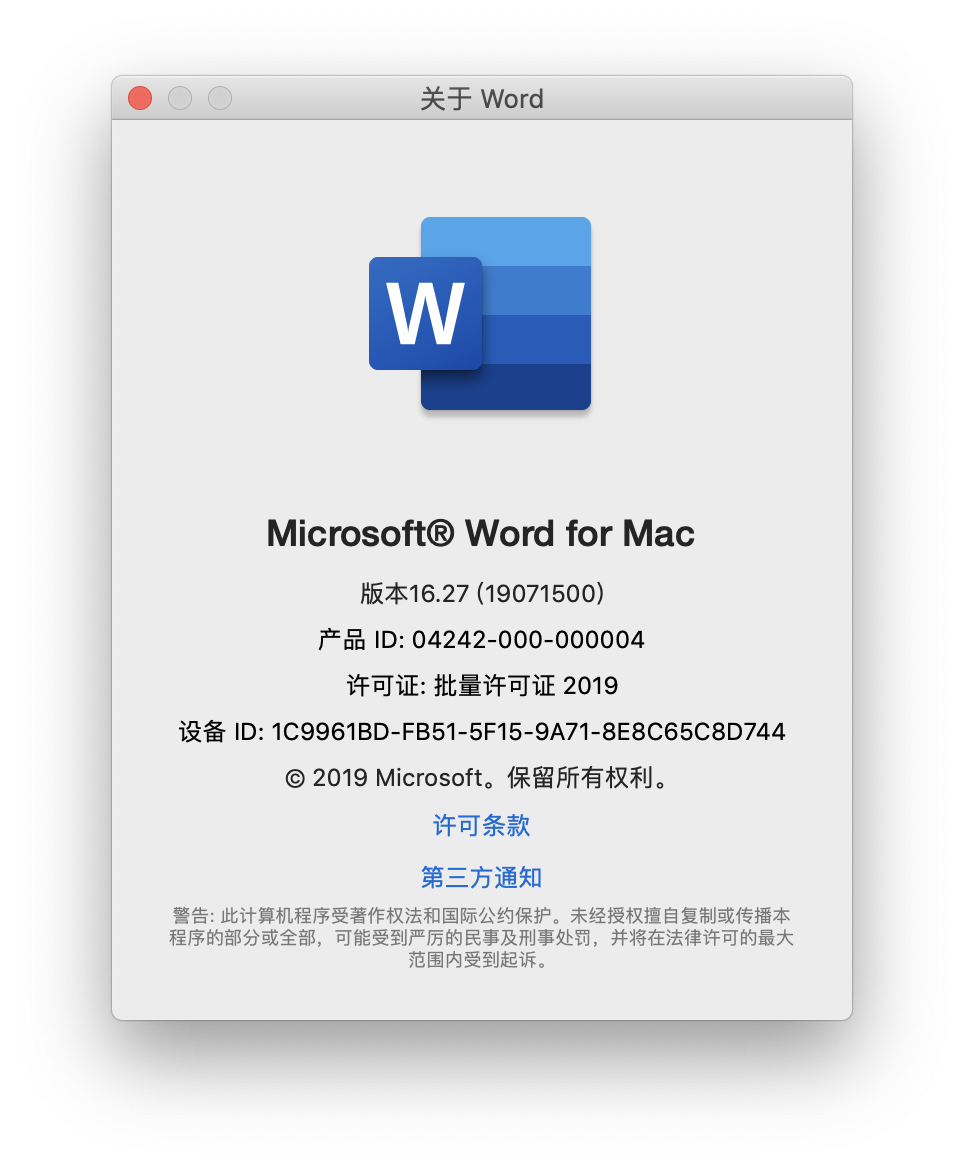
UPDATE BASE SYSTEM FILES
Reinstall Microsoft Office 2011 Mac Update
Download and run the latest combo. Running the combo updater overwrites potentially problem-causing files. Combo updaters will install on the same version as they're applying--no need to roll back or do a clean install. The Combo updates contain all incremental updates and will update files that could have become corrupted.
Reinstall Microsoft Office 2011 Mac
REPAIR DISK PERMISSIONS:
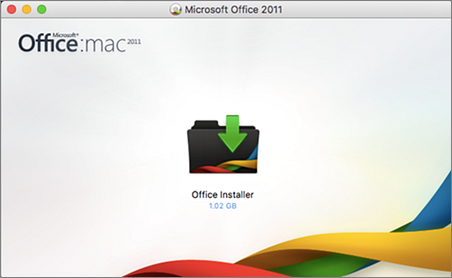
Reinstall Microsoft Office 2011 Mac 64 Bit
Open Disk Utility (/Applications/Utilities), select your hard disk volume in the left pane, click the First Aid tab, then click Repair Disk Permissions.