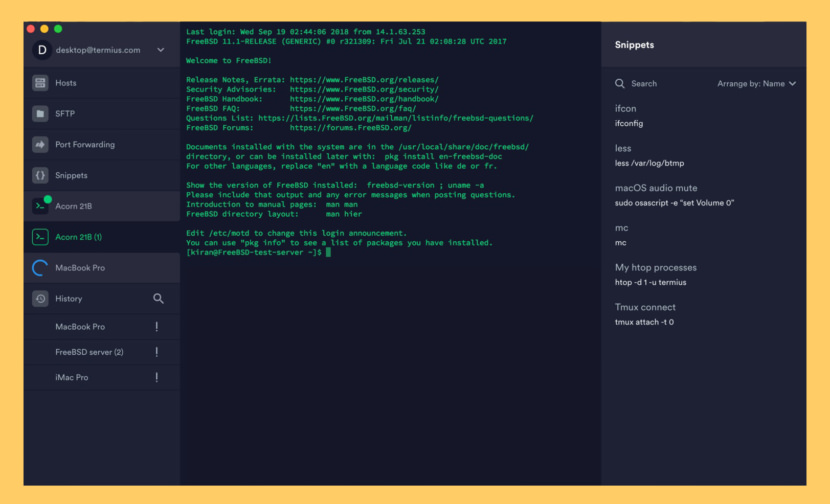The following page(s) contain instructions on using Remote Desktop to connect to Faculty & Staff Windows computers on the UMKC campus (from off-campus). Your campus computer must be powered on to receive connections.
Anyone can remote access from Mac to PC. The stalwart tool has been a remote connection for all Mac users who want to access Microsoft systems. It allows users to remotely connect to a Windows desktop to access local files, applications, and network resources.

Don't know your computer name or don't know if your account has the correct permissions? Find out here. If you need assistance, please contact the IS Technology Support Center or your IT Liaison.
Please note:Mac Microsoft Remote Desktop 10
Before you attempt to connect to UMKC resources remotely, please make sure your operating system (Apple OS X) has all applicable security updates installed.To connect to your campus Windows PC from a Mac you will need to use the Microsoft Remote Desktop application for Mac version 10.3.8 (or higher). If you are using a university-owned Mac, you may already have this app installed. Please contact the Technology Support Center or your IT Liaison if you have questions about using this software on a university-owned Mac.
| Supported | Default Icon | Client Name |
| Microsoft RDP v10 Link to Download | ||
| Microsoft RDP v8 | ||
| Apple RDC |
Mac OS X Remote Desktop Connection Instructions
- Open the Microsoft Remote Desktop application
- Click the '+' icon
- Select PC
- For PC Name, enter the name of the remote computer to connect to. Or check How to find my computer name
- For User Account, click the dropdown to change the setting
- Click Add User Account
- For User Name, type UMKCusername@umsystem.edu in DomainUsername
- For Password, type your UMKC Username Password. Note: you will need to update your Remote Desktop settings every time you change your UMKC Username password.
- Click Save
- For Friendly Name, enter the PC name
- Click on no gateway to change the setting
- Select Add Gateway from the dropdown
- For Server Name, enter tsg.umkc.edu
- For User Account, click Use PC User account
- Select your UMKC username from the list
- Click Add
- Click Add again
- To initiate the connection, double click on your PC Name tile
- Click Show Certificate
- Click Always Trust to prevent seeing this warning again for the PC specified
- Click Continue
Microsoft Remote Desktop Assistant