Losing work can be gutwrenching. AutoRecover for Microsoft Office is an amazing feature that allows you to recover Word, Excel and Powerpoint files. Let’s review how it works!
The frustration of losing work to a computer crash is possibly one of the most disheartening feelings a professional can get hit with. Luckily technology has advanced in a way that has lessened the chance of losing work. Microsoft Word, Excel, and Powerpoint, for example, allow you to both repair your documents and spreadsheets as well as automatically take backups of your un-saved documents. Let’s review the feature as well as where you can find your lost work after a crash!
Recovering Word Documents
Microsoft Word is one of the most widely used programs within Office. So whether you’re a professional who needs their work back or a student desperately trying to recover their 10-page paper, it’s a lot easier to recover files with the last several versions of Microsoft Office 2016.
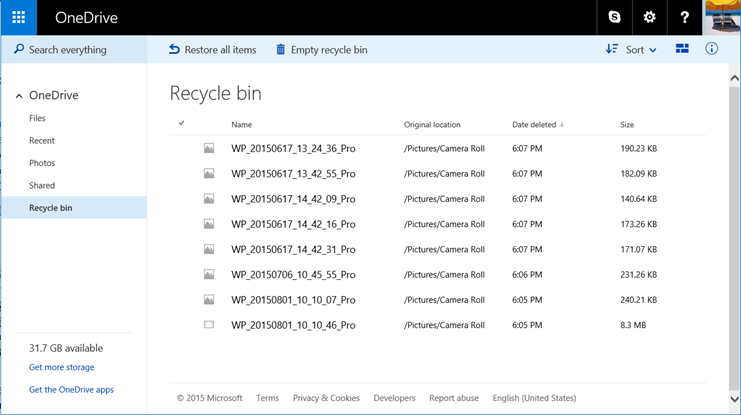

Mar 18, 2018 Open Word, Go to File Open and Click the Recover Unsaved Documents button. This should have your document in a folder ready to open. Typically with the.
Open Word, Go to File > Open and Click the Recover Unsaved Documents button.
This should have your document in a folder ready to open. Typically with the newer versions of Word, when you restart from a crash the office program will actually ask you if you want to open unsaved documents.
Recovering Excel Workbooks and PowerPoint Presentations
The great thing about the current version of Microsoft Office is that the options are all very similar with slight differences for certain features and aspects, but recovering a document is the same process no matter what program you use. So whether you’re in Word, Excel, or PowerPoint the steps are the same, the names of the documents are different. In Excel, it’s a Workbook and in PowerPoint, it’s a presentation.
AutoRecover
How Do You Recover Your Microsoft Office For Mac Windows 10
Although enabled by default, I recommend everyone confirm AutoRecover is enabled and creating backups so you don’t have to take any extreme measures to recover your unsaved files in case of a computer crash or unexpected restart. To do this go to File > Options > Save and make sure that you check the box next to where it says Save AutoRecover information every 10 minutes. The default setting here is 10 minutes, however, feel free to change this to whatever you personally prefer. For me, 5 minutes is good enough to ensure that my files will be there after a crash.