- Microsoft Excel 2011 Mac Not Enough Memory Error
- Microsoft Excel 2011 Mac Not Enough Memory Windows 7
- No Map Specified
The Word, Excel, PowerPoint, and OneDrive mobile apps offer premium features to Office 365 subscribers. See the Microsoft Office Resources page for information about the extra features available with Office 365 on Windows Mobile, iOS, and Android.
2017-1-29 Question: Q: 'Not enough memory' when opening Excel, Word or ppt When I try to open Excel, Word or ppt, I get a pop up box stating 'Not enough memory'. I am running the latest update and through Disk Utility have done a repair disk. Jan 25, 2017 I bought microsoft excel in 2011 for mac, version 14.6.8 and I can't download it onto my new mac computer, - Answered by a verified Microsoft Office Technician We use cookies to give you the best possible experience on our website.
-->Note
Office 365 ProPlus is being renamed to Microsoft 365 Apps for enterprise. For more information about this change, read this blog post.
Symptoms
When you work with a Microsoft Excel file, you receive one of the following messages:
Cause
The above memory error messages can be very generic and don't always identify the real cause of the issue. However, if your file is large or contains a large amount of features, it is possible you are running low on available memory resources.
Before we explore the more common reasons for the memory errors, it good to understand Excel's limitations. Please see the following resources for more information:
If you are not hitting a resource limitation, these are the most common resolutions.
Resolution
Follow the provided methods in this article to resolve the available resource error message in Excel. If you have previously tried one of these methods and it did not help, go to another method from this list:
Method 1: Contents of the spreadsheet
The first thing to determine is if the error is specific to one workbook (or others created from the same template). Typical actions that cause memory error messages are:
- Inserting a row or column
- Sorting
- Performing calculations
- Copy and pasting
- Opening or closing the workbook
- Running VBA
If you are seeing the error when performing any of the above actions, it's time to look to determine what is going on in your file. These will be addressed in the sections below.
Calculations
If you are inserting rows and columns, performing calculations, or copying and pasting and receive the message, it can be tied to formulas having to recalculate.
Consider this scenario:
You have a spreadsheet with 1 million formulas on a sheet and you insert a new column. This will force Excel to recalculate all the formulas in the spreadsheet adjusting for the new column that you inserted. It is very possible, depending on the complexity of your spreadsheet, bitness of Excel, and how the spreadsheet is built, and what formulas are used, that you receive the out of resources error.
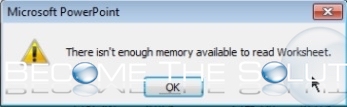
The following articles address how to optimize performance with calculations:
Other Spreadsheet Elements
Other areas that can cause the memory issues are excess shapes, complex PivotTables, macros, and complex charts with many data points. The following article walks through identifying and fixing these issues.
Custom Views in a Shared Workbook
If you are using the feature Shared Workbook. (Review Ribbon>Share Workbook) Cleaning out the Custom Views may help with available memory. To do this;
- On the View Ribbon
- Custom Views on the dialog choose Delete
Deleting Custom Views doesn't delete anything in the spreadsheet, it does delete the print areas, and filters. These can easily be reapplied.
If your issue is not resolved after you clean up the file, go to method 2.
Method 2: Verify/install the latest updates
You might have to set Windows Update to automatically download and install recommended updates. Installing any important, recommended, and optional updates can frequently correct problems by replacing out-of-date files and fixing vulnerabilities. To install the latest Office updates, click the link specific to your version of Windows and follow the steps in that article.
Operating system updates:
Office updates:
For more information about Office updates, see Office downloads & updates.
If your issue is not resolved after you install the updates, go to method 3.
Method 3: Add-ins interfering
Check the Add-ins that are running, and try disabling them to see if Excel is working properly. Follow the directions in the following article to disable the add-ins.
If you find that Excel is no longer giving you the error after you remove the add-ins, then it is recommended to contact the manufacturer of the add-in for support.
If your issue is not resolved after you remove the add-ins, go to method 4.
Method 4: Test disabling Preview/Details Pane in Windows 7
If you are running Windows 7, try disabling the preview and details panes in Windows. You will have to disable them in three locations.
Windows Explorer:
- Right click on Start button
- Click Open Windows Explorer
- Click Organize | Layout
- Uncheck Details Pane and Preview Pane
Excel:
- Click File | Open
- Click Organize | Layout
- Uncheck Details Pane and Preview Pane Outlook:
- Open a new e-mail
- In the 'Include' group on the Ribbon, click Attach File
- Click Organize | Layout
- Uncheck Details Pane and Preview Pane
If your issue is not resolved after you turn off preview and details panes, go to method 5.
Method 5: Test a different Default Printer
When Excel launches, it uses the default printer to help render the file. Try testing with the 'Microsoft XPS Document Writer' as the default printer and see if we continue to get the error. To do this;
- Close Excel
- Open the printer and faxes window (XP) or Devices and Printers (Vista, 7, 8, 10)
- Right click the 'Microsoft XPS Document Writer' printer
- Click Set as Default
If your issue is not resolved after you change your default printer, go to method 6.
Method 6: Test without Antivirus
Antivirus can sometimes cause problems by continuously trying to scan the Excel file or something in the file. Many times the memory error will be random and will be found with any spreadsheet. Test this by shutting off the antivirus temporarily, or by not having Excel files scanned. In some cases the AV will need to be removed.
If your issue is not resolved after you turn off antivirus, go to method 7.
Method 7: Test with 64 bit version of Excel
Working with large Excel files can use the memory available to the 32 bit Excel application. In any 32 bit application there is a 2 GB limitation.
Microsoft Excel 2011 Mac Not Enough Memory Error
If your processes need to use more than 2 GB's, then you need to carefully consider moving to Microsoft Excel 64 bit version. The 64 bit version will allow all available physical RAM on the machine to be used. If you are interested in researching 64 bit versions, see 64-bit editions of Office 2013.
If your issue is not resolved after testing on 64 bit, go to method 8.
Method 8: Other applications are consuming the computer's memory and not enough is being allocated to Excel
Does the message clear up for some time after you reboot or shut off some of your applications? That's probably a good sign this is your issue, follow the steps to shut down some of the extra applications running on your computer.
More Information
Microsoft Excel 2011 Mac Not Enough Memory Windows 7
Additional article
No Map Specified
If the information in this article did not help resolve the error in Excel, select one of the following options:
- More Microsoft online articles:Perform a search to find more online articles about this specific error
- Help from the Microsoft Community online:Visit the Microsoft Community and post your question about this error
- Contact Microsoft support:Find the phone number to contact Microsoft Support