Insert a table. To quickly insert a table, click Insert Table and move the cursor over the grid until you highlight the number of columns and rows you want. Click and the table appears in the document. If you need to make adjustments, you can Add or delete rows or columns in a table in Word or PowerPoint for Mac or merge cells.
A table in PowerPoint 2011 for Mac is a much simpler affair than in Word or Excel. In PowerPoint, a table is formatted to look nice, but it can’t have Word fields or Excel formulas. If you need a more powerful table in your slide, create the table in Word or Excel and then choose Insert→Object from the menu bar and select the Word document or Excel workbook to embed into your presentation.
Adding a table to a PowerPoint slide
You can add a table to a slide in several ways:
Microsoft Excel Table Layouts Mac Download
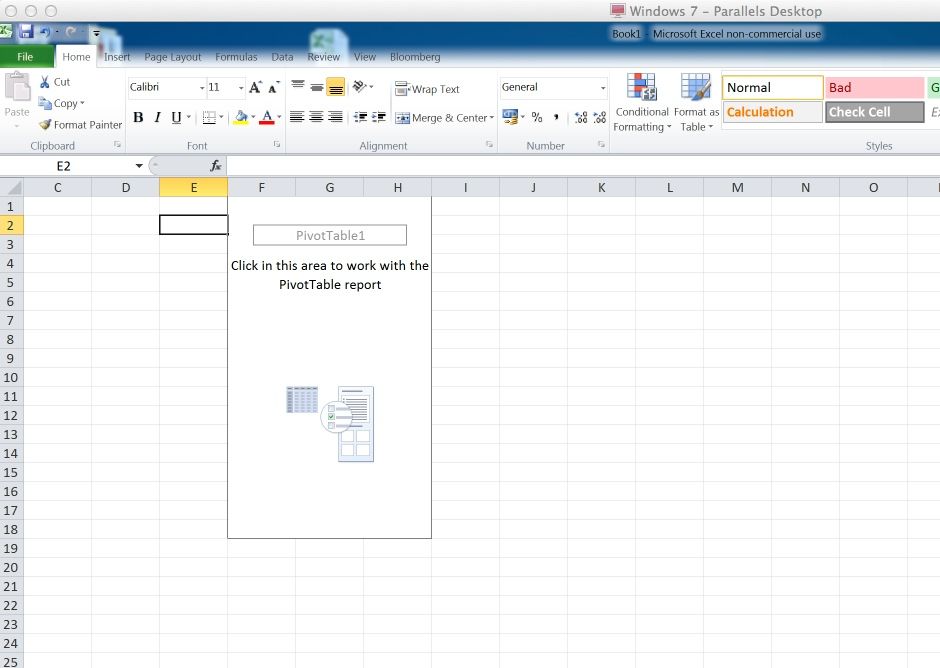
Microsoft Excel Table Function
Choose Insert→Table: Displays a small dialog where you specify how many rows and columns will be in your table.
In a content placeholder, click the Insert Table icon: Displays a small dialog where you specify how many rows and columns will be in your table.
Click the Ribbon’s Tables tab, and in the Table Options group, click New: Drag the mouse cursor over a grid to choose how many rows and columns will be in your table.
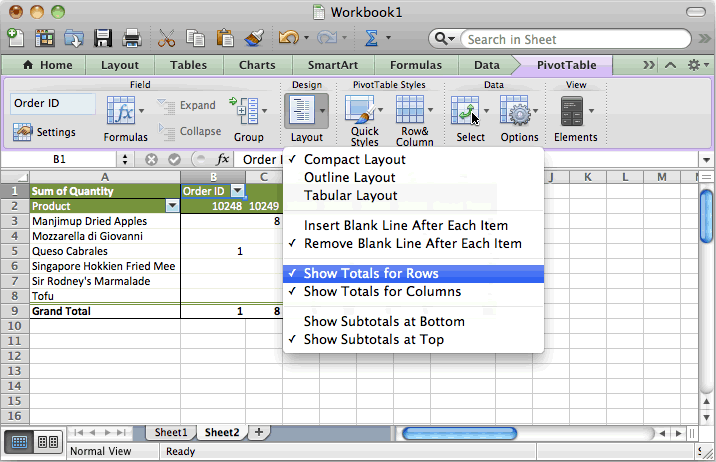
Setting table options in PowerPoint 2011
After you’ve made a table, click anywhere in the table to select it to activate the Table Options group of the Ribbon’s Tables tab. When you click the Options button, you can toggle different formatting on and off for rows and columns. The Total Row option applies only a different format to the bottom row — PowerPoint has no formulas or calculations. You may see check boxes instead of a menu if your screen is wide enough.
Applying a table style in PowerPoint 2011
The default blue table gets boring pretty fast. While your table is selected, visit the Tables Styles group on the Table Layout tab of the Ribbon to apply a new style. Click the left and right scroll arrows at either end of the Table Style gallery or click the “sweet spot” at the bottom center to display all styles on a palette. If you want a completely plain table, choose Clear Table Style, which is also the first table in the Table Style gallery and on the Table Style palette.
Applying direct table formatting in PowerPoint 2011
Select the table and then visit the Table Layout tab of the Ribbon to choose Fill, Effects, and border formats. You can add and delete rows and columns using the Draw and Erase tools. First, click anywhere in your table; then choose from the following:
Draw: When you click Draw, the cursor changes to a pencil. Draw lines within the selected table to make more rows, columns, and cells.
Erase: Click Erase to turn the cursor into an eraser. Click row and column borders to remove the borders and merge cells.
Notice that when you’ve selected a table or any table element, the Table Layout tab becomes available on the Ribbon.
For even more precise formatting control, right-click your table and choose Format Table or Format Cell to display a dialog with more options.