- Install Azure CLI on macOS.; 3 minutes to read +2; In this article. For the macOS platform, you can install the Azure CLI with homebrew package manager.Homebrew makes it easy to keep your installation of the CLI update to date.
- Mar 24, 2020 Since then, Microsoft pushed harder and harder for its software on Mac OS X, and new versions of Internet Explorer were released regularly. Internet Explorer 5 landed in January 2020, followed.
Oct 18, 2019 However, the Windows 10 maker ceased the development of IE for Mac in 2003, not long after Apple released the Safari browser with the release of Mac OS.
-->For the macOS platform, you can install the Azure CLI with homebrew package manager. Homebrew makes it easy to keep yourinstallation of the CLI update to date. The CLI package has been tested on macOS versions 10.9 and later.
The current version of the Azure CLI is 2.3.1. For information about the latest release, see the release notes. To find your installed version and see if you need to update, run az --version.
Install with Homebrew
Homebrew is the easiest way to manage your CLI install. It provides convenient ways to install, update, and uninstall.If you don't have homebrew available on your system, install homebrew before continuing.
You can install the CLI by updating your brew repository information, and then running the install command:
Important
The Azure CLI has a dependency on the Homebrew python3 package, and will install it.The Azure CLI is guaranteed to be compatible with the latest version of python3published on Homebrew.
You can then run the Azure CLI with the az command. To sign in, use az login command.
Run the
logincommand.If the CLI can open your default browser, it will do so and load an Azure sign-in page.
Otherwise, open a browser page at https://aka.ms/devicelogin and enter theauthorization code displayed in your terminal.
Sign in with your account credentials in the browser.
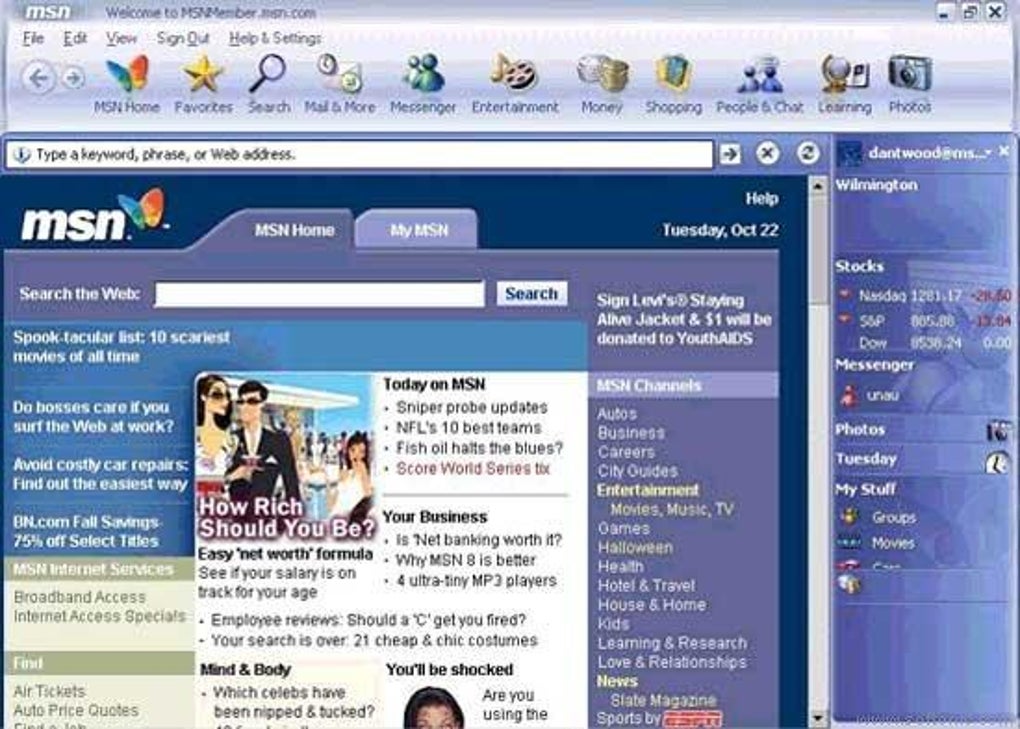
To learn more about different authentication methods, see Sign in with Azure CLI.
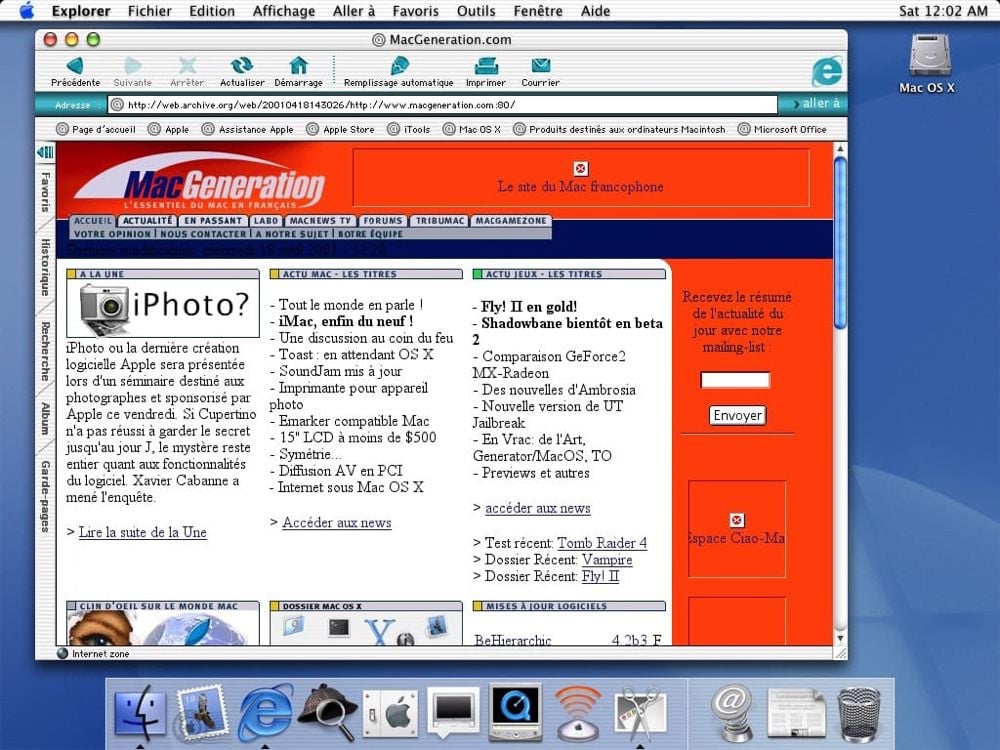
Troubleshooting
If you encounter a problem when installing the CLI through Homebrew, here are some common errors. If you experience a problem not covered here, file an issue on github.
Completion is not working
The Homebrew formula of Azure CLI installs a completion file named az in the Homebrew-managed completions directory (default location is /usr/local/etc/bash_completion.d/). To enable completion, please follow Homebrew's instructions here.
Unable to find Python or installed packages
There may be a minor version mismatch or other issue during homebrew installation. The CLI doesn't use a Python virtual environment, so it relies on findingthe installed Python version. A possible fix is to install and relink the python3 dependency from Homebrew.
CLI version 1.x is installed
If an out-of-date version was installed, it could be because of a stale homebrew cache. Follow the update instructions.
Proxy blocks connection
You may be unable to get resources from Homebrew unless you have correctly configured it touse your proxy. Follow the Homebrew proxy configuration instructions.
Important
If you are behind a proxy, HTTP_PROXY and HTTPS_PROXY must be set to connect to Azure services with the CLI.If you are not using basic auth, it's recommended to export these variables in your .bashrc file.Always follow your business' security policies and the requirements of your system administrator.
In order to get the bottle resources from Homebrew, your proxy needs to allow HTTPS connections tothe following addresses:
https://formulae.brew.shhttps://homebrew.bintray.com
Update
The CLI is regularly updated with bug fixes, improvements, new features, and preview functionality. A new release is available roughly everytwo weeks. Update your local repository information and then upgrade the azure-cli package.
Uninstall
If you decide to uninstall the Azure CLI, we're sorry to see you go. Before you uninstall, use the az feedback command to let us knowwhat could be improved or fixed. Our goal is to make the Azure CLI bug-free and user-friendly. If you found a bug, we'd appreciate it if you file a GitHub issue.
Microsoft Ie For Mac Os X Mac
Use homebrew to uninstall the azure-cli package.
Other installation methods
If you can't use homebrew to install the Azure CLI in your environment, it's possible to use the manual instructions for Linux. Note thatthis process is not officially maintained to be compatible with macOS. Using a package manager such as Homebrew is always recommended. Only use the manualinstallation method if you have no other option available.
For the manual installation instructions, see Install Azure CLI on Linux manually.
Next Steps
Now that you've installed the Azure CLI, take a short tour of its features and common commands.
If you're running Mac OS X version 10.10 or later, you can use the Mac Mail, Calendar, and Contacts apps to connect to a Microsoft Exchange account. How do I know what version I have?
If just want to manage your Exchange email account on the Mac, you can use the Mac Mail app to connect to your account using Internet Message Access Protocol (IMAP) or Post Office Protocol (POP).
Set up Exchange account access using Outlook for Mac
If you have Outlook for Mac, you can use it to access your Exchange account. See Add an email account to Outlook for instructions.
Microsoft Ie For Mac Os X 10
Set up Exchange account access using Mac OS X 10.10 or later
If you're running Mac OS X version 10.10 or later, follow these steps to set up an Exchange email account:
Open Mail, and then do one of the following:
If you've never used Mail to set up an email account, the Welcome to Mail page opens. Go to step 2.
If you've used Mail to create email accounts, select Mail > Add Account.
Select Exchange > Continue.
Enter the name, email address and password for your Exchange account > Sign In.
Choose the Mac apps you want to use with this account. Available choices are Mail, Contacts, Calendar, Reminders, and Notes.
Click Done.
If the Mail program isn't able to set up your account automatically, wait a few minutes or a few hours, and then repeat these steps. If after repeating the steps Mail still isn't able to set up your account automatically, see What else do I need to know? in this article.
Set up POP or IMAP on Mac OS X
Microsoft Internet Explorer 11 For Mac Os X
If you just want to manage your Exchange email on the Mac, you can also set up POP or IMAP access to your account.
Open Mail, and then do one of the following:
If you've never used Mail to set up an email account, the Welcome to Mail page opens. Go to step 2.
If you've used Mail to create email accounts, on the Mail > Add Account.
Select Other Mail Account > Continue.
Enter the name, email address and password for your account > Sign In.
If you see Unable to verify account name or password, select Next to enter your settings manually.
Enter the following details
In the Email Address and User Name boxes, type your email address.
In the Password box, type the password for the email account.
In Account Type , choose IMAP or POP. IMAP supports more features.
In Incoming Mail Server, type the IMAP or POP3 server name. If you’re connecting to your Office 365 email, the IMAP or POP server name is outlook.office365.com. If you’re not using Office 365, see POP and IMAP email settings for Outlook.
In Outgoing Mail Server, type the SMTP server name. If you’re connecting to your Office 365 email, the SMTP server name is smtp.office365.com. If you’re not using Office 365, see POP and IMAP email settings for Outlook.
Click Sign In.
Note: If the mail account configuration isn't successful, repeat step 4 and try again.
Next choose the Mac apps you want to use with this account. Available choices are Mail and Notes.
Click Done.
Microsoft Ie For Mac Os X 10 11
What else do I need to know?
Reinstall Mac Os X
Some issues are resolved just by updating to the latest available released version of Mac OS X. See the Apple web site for update instructions.
Connecting to your email account through Mail for Mac may fail if you haven't registered your account. If your email account is the type that requires registration, you can register it the first time you sign in to Outlook on the web . After you sign in to your account, sign out. Then try to connect using Mail for Mac. For more information about how to sign in to your account using Outlook Web App, see Sign in to Outlook.
If your account isn't set up after following the steps in this article, contact your help desk.