You can install the latest version of Cascadia Code from the releases page here:https://github.com/microsoft/cascadia-code/releases
The variants are as follows:
- Cascadia Code (
Cascadia.ttf) Coding ligatures turned on - Cascadia Code PL (
CascadiaPL.ttf) Coding ligatures turned on with Powerline characters - Cascadia Mono (
CascadiaMono.ttf) Coding ligatures turned off - Cascadia Mono PL (
CascadiaMonoPL.ttf) Coding ligatures turned off with Powerline characters
Clicking on the Cascadia.ttf file (or any of the others) will download it to your machine. From there, open the file. This will open a new window displaying the characters included in the font along with the font displayed at different sizes. This window should have an 'Install' button that will install the font on your machine when clicked.
Use the Visual Studio debugger to quickly find and fix bugs across languages. The Visual Studio for Mac debugger lets you step inside your code by setting Breakpoints, Step Over statements, Step Into and Out of functions, and inspect the current state of the code stack through powerful visualizations.
👉 Note: If you have previously installed a version of Cascadia Code, please uninstall the previous version prior to installing a new version. Not doing so can result in improper rendering. Please see the double install page if you should run into issues
Installing Cascadia Code in VS Code
- Go to
File > Preferences > Settingsor hitCtrl + ,in VS Code. - Enter 'Font Face' in search field.
- Enter following in Font Face option:
'Cascadia Code', Consolas, 'Courier New', monospace. - Enable
Font Ligaturesoption available just below 'Font Face'. - Press
Enterand you're good to go.
Note: If you've installed font and it does not get applied in VS Code, try restarting VS Code.
Setting Cascadia Code in Visual Studio 2019
- Go to
Tools > Optionsin Visual Studio 2019. - Enter 'Fonts and Colors' in search field or go to
Environment > Fonts and Colors. - Select
Text EditorinShow settings for:. - In the
FontsDropdown selectCascadia Code. - Press
Okand you're good to go.
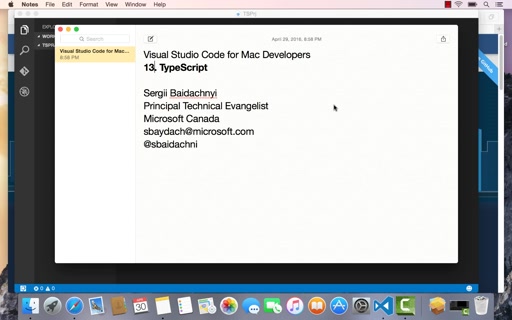
Note: If you've installed the font and it does not get applied in Visual Studio 2019, try restarting Visual Studio 2019.
Setting Cascadia Code in Windows Terminal (Preview)
- Go to the Dropdown
Preferencesor hitCtrl + ,in Windows Terminal (Preview). - Open the
profiles.jsonin an editor like VS Code. - Scroll down to the
'profiles'Property. - Look for your desired profile.
- Change the
'fontFace'attribute to'fontFace': 'Cascadia Code'.
Setting Cascadia Code in IntelliJ IDE 2019
- Go to the Dropdown
File > Settingsor hitCtrl + Alt + Sin IntelliJ IDE 2019. - Enter 'Appearance' in search field or go to
Editor > Font. - Select
Cascadia Codein the Dropdown. - Select Enable Font Ligatures
- Press Ok and you're good to go.
Installation Via Chocolatey (unofficial, by zunderscore)
Chocolatey users can download and install the latest release of Cascadia Code or any of its variants via the following packages:
You can also upgrade to the latest version by running:
Or install all at once:choco install cascadiafonts --version=1911.21
If you have any issues installing/upgrading a package please go to that package's page (e.g. Cascadia Code) and follow the Chocolatey triage process.
Microsoft Studio Code Mac Command Line
Installation Via Scoop (unofficial, by sbatten)
Add the bucket
Install the fonts
Update the fonts
A note on PowerLine
Visual Studio Mac Os
If you set Cascadia Code PL to be your font for PowerLine, be sure to also set:
Set-PowerLinePrompt -PowerLineFont
This will tell PowerLine that you are using a compatible font (as in, it contains the required characters). By default, the code assumes fonts don't include the codepoints and instead uses the 'Left Half Block' character.
Latest Version:
Visual Studio Code 1.43.2 LATEST
Requirements:
Mac OS X 10.11 or later
Author / Product:
Microsoft Corporation / Visual Studio Code for Mac
Old Versions:
Filename:
VSCode-darwin-stable.zip
Details:
Visual Studio Code for Mac 2020 full offline installer setup for Mac
Microsoft Visual Studio Downloads
At its heart, Visual Studio Code for macOS features a powerful, fast code editor great for day-to-day use. The Preview release of Code already has many of the features developers need in a code and text editor, including navigation, keyboard support with customizable bindings, syntax highlighting, bracket matching, auto indentation, and snippets, with support for dozens of languages.
Meet IntelliSense
Go beyond syntax highlighting and autocomplete with IntelliSense, which provides smart completions based on variable types, function definitions, and imported modules.
Print statement debugging is a thing of the past
Debug code right from the editor. Launch or attach to your running apps and debug with break points, call stacks, and an interactive console.
Git commands built-in
Working with Git has never been easier. Review diffs, stage files, and make commits right from the editor. Push and pull from any hosted Git service.
Extensible and customizable
Want even more features? Install extensions to add new languages, themes, debuggers, and to connect to additional services. Extensions run in separate processes, ensuring they won't slow down your editor.
Note: Requires 64-bit processor.
Also Available: Download Visual Studio Code for Windows