I recently installed Microsoft Office on a Windows machine and everything worked fine for a few days, but all of a sudden when I open Word, I get the following error message:
Nov 28, 2018 Make sure your Mac has a working internet connection, then: 1. Update Mac OS X. Open the App store and click on the Updates button. Install the updates. After, in any Office application go to the Help menu and choose Check for Updates to launch the AutoUpdate app. Let AutoUpdate install updates and then restart your Mac. Oct 17, 2014 Went to use Microsoft word for Mac 2011 today and the keyboard was not working, couldn't type anything however I was able to copy and paste into the document. I also opened up Excel and Powerpoint, same thing. Tried various online forums for some answers but failed to find anything.
It then gives me the option to check online for a solution or to close the program.
After this, I could not even open Word anymore! It would simply close down the program. How annoying! Anyway, after doing some research, I finally got the problem fixed.
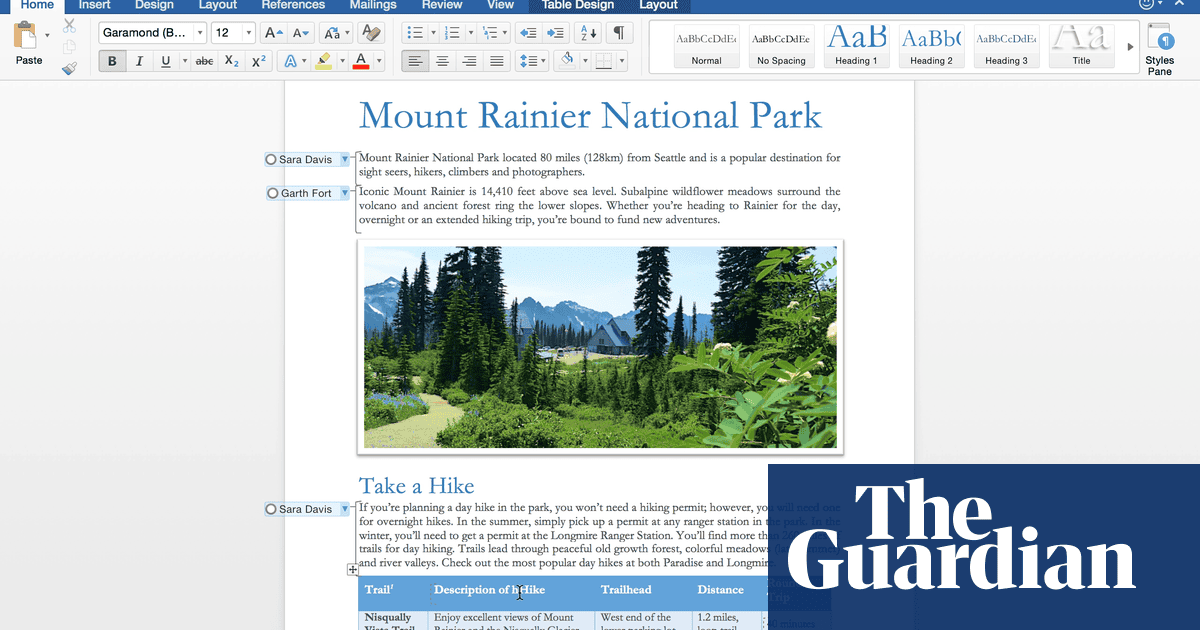
Depending on your situation, the solution may be different. I will try to post all of them here and hopefully one will work for you.
Method 1 – Repair Office 2016/2013/2010/2007
To perform a repair of Office, go to Start, then Control Panel and click on Programs and Features. Click on the Microsoft Office and click Change.
Click Repair and then click Continue. For newer versions of Office, you might see Online Repair and Quick Repair. Let the repair finish, which could take a while, and then restart your computer.
If you continue to get the “Word has stopped working” message, then keep reading for more possible solutions!
Method 2 – Disable All Add-ins
Sometimes an add-in that gets installed automatically by another program (such as Adobe, etc.), might cause Word to crash. In this case, you can start Word in Safe Mode, which does not load any add-ins.
Simply click on Start and then Run or if you’re using Windows 7, just type the following command into the search box:
In Windows 10, press Windows Key + R. Now click on the Office button and click on Word Options. On newer versions of Office, click on File and then Options.
Click on Add-Ins and then disable all add-ins and try to load Word again normally.
Word Mac Buttons Not Working

Method 3 – Install Latest Updates
If that didn’t work for you either, then you should try to download and install the latest updates for your version of Office. Sometimes it’s a glitch that is fixed when you install the latest patches and fixes.
Microsoft Word Buttons Not Working Mac Computer
In Windows 7, you can go to Automatic Updates from the Control Panel and find the latest updates. You can also visit the Office download center and download service packs for Office, etc.:
Method 4 – Delete the Word Data Registry Key
There is a key in the registry that stores frequently used options in Word. If you delete the key, Word rebuilds it the next time you start Word by using the default settings.
You can delete the Word data key by going to the following location in the registry depending on your version of Word:
- Word 2002: HKEY_CURRENT_USERSoftwareMicrosoft Office10.0WordData
- Word 2003: HKEY_CURRENT_USERSoftwareMicrosoft Office11.0WordData
- Word 2007: HKEY_CURRENT_USERSoftwareMicrosoft Office12.0WordData
- Word 2010: HKEY_CURRENT_USERSoftwareMicrosoftOffice14.0WordData
- Word 2013: HKEY_CURRENT_USERSoftwareMicrosoftOffice15.0Word
- Word 2016: HKEY_CURRENT_USERSoftwareMicrosoftOffice16.0Word
Word Not Responding On Mac
Simply right click on the Data key and choose Delete. Now restart Word and see if the problem has gone away or not.
Method 5 – Remove Older Printer Drivers
Oddly enough, this ended up being the cause of my problem. I had an older print driver installed on my Windows machine and once I removed that driver, Word started working without any problems!

If you are running Windows 10, you might need to download the latest version that is compatible with that operating system.
Microsoft Word Buttons Not Working Mac Os
You can delete individual printer drivers by going into the registry. Note that simply going to Printers and Faxes and deleting a printer there does not delete the printer driver.
Follow Step 3 in my previous post to remove the printer drivers:
Method 6 – Uninstall Recent Software
At this point, you have also think about any software or plugins that you may have installed on your computer. Annoyingly, this problem with Word can be caused by a program that is completely unrelated to Word!
Did you recently install some new hardware? A printer, scanner, label machine, web cam, tablet, etc.? Have you installed any software? If so, uninstall it and see if the problem goes away.
Method 7 – Completely Uninstall and Reinstall Office
Microsoft Word Macro Button Not Working
If nothing has worked yet, there are not many options left! You can try to perform a full uninstall and then reinstall to see if the problem is fixed. Go to this link first and download the Fix It solution for your version of Office:
Microsoft Word Buttons Not Working Mac Pro
Once you run that, go ahead and restart the computer and reinstall your version of Office. If you have found a different solution to this problem, post a comment here and let us know!