for Microsoft® Word
It's easy to use Avery label products with Word. You can configure Word to print to many Avery products by selecting the specific product from a list. Use Avery templates in Word for Mac. Name badges and more, you can use the Avery templates in Word. All you need is the product number. Go to Mailings Labels. In the Labels dialog.
Avery have worked in partnership with Microsoft® for over 30 years to help you create the perfect labels. You can find all Avery products within Microsoft® Word® itself, or you can download individual blank templates from here.
Simply enter the software code of the product you would like the template for and click “Download”. Your product template will start downloading immediately.
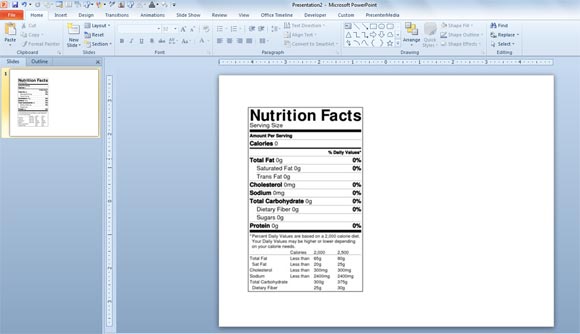
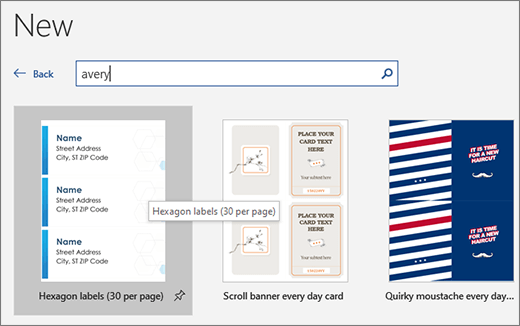
While Word® is ideal for simple text editing and address labels, if you would like to be more creative in your label design, we recommend using Avery Design & Print.
Additional Information
- Depending on what internet browser you are using, your project will either automatically save to your Downloads folder (found on your computer: C:Users*yourname*Downloads) or ask you where you would like to save the file
- Your file will be named using the following structure: Avery_*code*_WordTemplate.doc
- Please see our printing tips to set your printer settings correctly to achieve a successful print job
- If you would like to have more freedom when designing your labels, you may find Avery’s free software Design & Print to be a better solution. Click here to find out more.
Get expert tips and email inspirations straight into your inbox!
Be the first to get notified of our latest products, expert tips, inspirations, giveaways and competitions.
Make sure that you have downloaded and installed Avery Wizard for Microsoft Word.
Microsoft Word For Mac Label Templates Download
Start Microsoft Word. Click the Avery tab at the top of the Microsoft Word Ribbon toolbar and click the Avery Wizard logo
If you do not see an Avery tab at the top of the Microsoft Word Ribbon toolbar, click the Office button at the top left and then click the Word Options button. The Word Options screen will appear. Click Add-Ins and then select Word Add-Ins from the Manage drop-down list. Click Go. The Templates and Add-ins dialog box will appear. Check AVWiz12s.dotm and click OK. Close Microsoft Word, then re-open Word. The Avery tab should be added to the Ribbon toolbar. Click the Avery tab and then click the Avery Wizard logo to launch the Avery Wizard.

The Avery Wizard will open, click the Next button.
If you know your Avery product number, type in the product number in the Product number or description field. Click Search. Searching by product number is the fastest way to locate your product. The product number is usually shown as a four or five digit number in large print on the front of the package.
Or select a Product Category from the drop-down list. You can view products, in the product list, in order by Product No. or by Description. Click the Product No. column to sort the list numerically by product number or the Description column to sort the product names alphabetically. You can then scroll down the list to locate and select the product.
Office Template
Select the product template and click Next.
Microsoft Word For Mac Label Templates Download
Select a pre-design for your product template and click Next to start personalizing your template.