In the Autoreply Settings box select the account on the left you want to setup the out of office reply, check the Send automatic replies for account 'X' box (where 'X' is the account you'd like to send out of office replies from). This post describes steps to set up the Auto Response Email for MAC Mail or Microsoft Outlook email client with IMAP, POP or any other personal Email account. Related: How to Setup Auto Vacation Response on Gmail, Yahoo and Hotmail. Setup Vacation Response in Outlook.
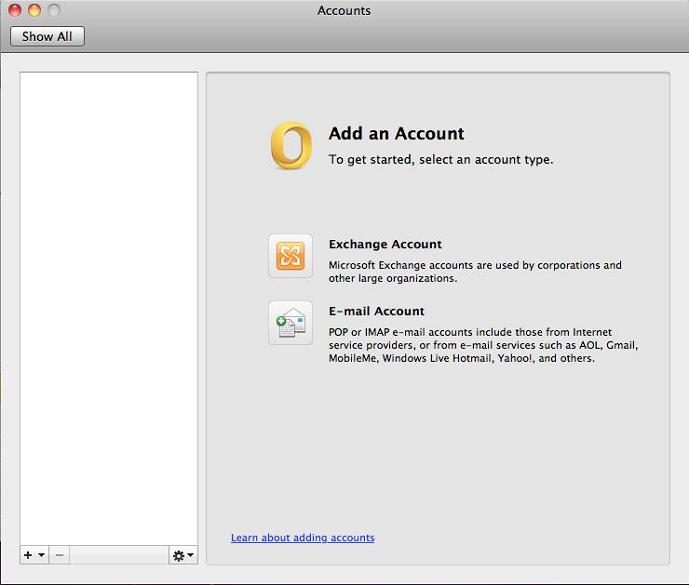
Updated: February 2019
Crear Cuenta Hotmail
Couple of days ago , we got the following question:
I found online several guides that explain how to setup GMail into Microsoft Outlook on Windows 7 and 10. None of them were targeted at MAC. I just bought a Macbook air with the High Sierra operating system installed, and need some configuration help for GMail for Outlook. Specifically i am looking for the pop or IMAP settings that I’ll need to use in order to connect to the GMail account from the MAC.
Thanks for the question. As many things in Apple land, setting up GMail is relatively a breeze. Read on for the complete details, details for MAC OSX versions prior to High Sierra are similar. The procedure is equally valid for Office 365, as well as the standard Office 2016 and 2019 packages.
Configuring Gmail settings on Outlook 2019 for MAC
Note: If this is the first time you are setting up email in your MAC, you’ll initially be prompted to select an email provider, be it Exchange, ICloud, Yahoo or GMail. After making your selection skip to step 5 below.
Kindly proceed as following:
- Open Microsoft Outlook for MAC.
- From your header, go ahead and hit on the Outlook menu item.
- Hit on Preferences.
- Under Personal Settings select Accounts. (Alternatively hit Tools and then Accounts).
- Hit the + button in the bottom-left side of the dialog and select New Account or if prompted, hit the Add email account button.
- Enter your GMail address. If there is no matching account, you’ll be prompted and asked to manually pick the email provider.
- Hit Next.
- Enter your Google password and hit Next. Hit the Forgot password in order to recover it.
- Now, hit the Sign in to Google button.
- Your browser will open and the following screen will appear.
- Hit Allow to access and modify your Google information, manage your Drive files, contacts and calendar.
- In the Launch Application dialog, hit Open Link.
- GMail will get automatically configured in Outlook. Depending of your internet connection and mailbox size, the process will take up to 5 minutes to complete.
- Hit Done
- Your GMail inbox will be setup in Outlook and visible in the left hand pane.
- Your configuration settings are available under Tools >> Accounts.
Additional Settings for Gmail on Outlook
Once you added Outlook you could make some basic configurations to personalize your account.
Define your signature
One of the first things i do when setting up an Outlook account is to personalize my outgoing email signature. Here’s a detailed walk through with the steps.
Cancel email notifications
Annoyed from incoming email notifications, here’s a guide on how to disable desktop alerts on Windows and MAC.
Enjoy your MAC 🙂

Office, Xbox, Outlook, OneDrive, and more. One account gives you access to all things Microsoft. Welcome to your account dashboard.
New to Microsoft?
Get started with Microsoft products and more.
Learn moreSecurity
Change a password, update security information, and keep vital account details up-to-date.
Privacy
Review your search history, browsing and location activity, and more.
Family
Keep your family safer online and stay connected even when you’re apart.
Payments & billing
Update your payment information, check your order history, redeem gift cards, and get billing help.
Subscriptions
Quickly renew and manage your favorite Microsoft subscriptions and services in one place.
Outlook Hotmail Setup
Devices
Find, lock, or erase a lost or stolen Windows 10 device, schedule a repair, and get support.
Help
Get expert answers and advice on Microsoft products and services.
Just sign in and go
Access your favorite Microsoft products and services with just one login. From Office and Windows to Xbox and Skype, one username and password connects you to the files, photos, people, and content you care about most.
Outlook
Email and calendar together. All you need to be your most productive and connected self—at home, on the go, and everywhere in between.
Emails
Learn moreSkype
Skype’s text, voice and video make it simple to get closer to the people who matter most across all of your devices.
Learn moreMicrosoft Edge
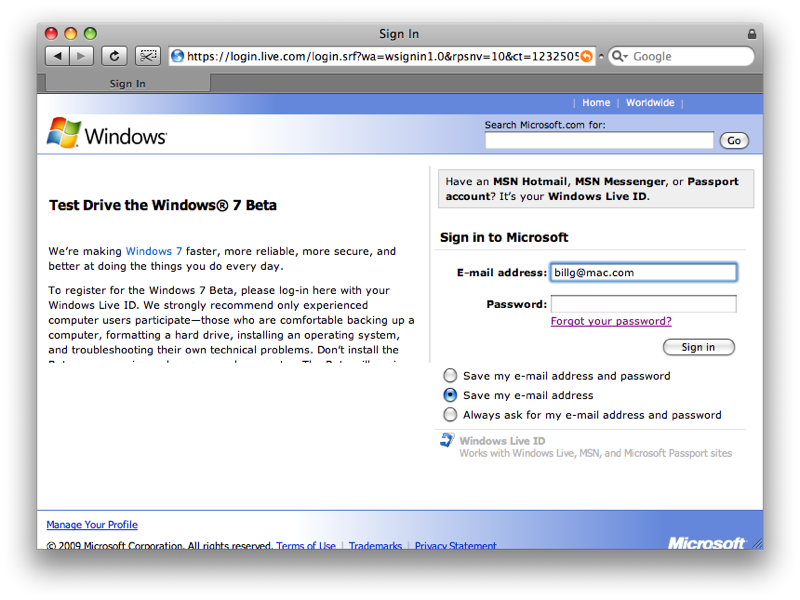
The faster way to get things done on the web with built-in features for staying organized, researching, and discovering.
Learn moreBing
Intelligent search features make it quick and easy to find what you need – answers, news, entertainment, and more.
Learn moreXbox
Play your favorite games in more places than ever. Easily access your games, friends, and community across Xbox One, Windows 10 PC, and mobile.
Learn moreOffice
Achieve what matters to you with Word, Excel, PowerPoint, and more. What will you do with your next 365?
Learn moreOneDrive
Safely store and access your files and photos on all your devices. Your Microsoft account comes with 5GB of storage and the option to add more when you need it.
Learn moreWindows
Find, lock, or erase a lost or stolen Windows 10 device, schedule a repair, and get support.
Learn moreMixer
Mixer is where gamers come together to play, celebrate, and share the best moments in gaming.
Learn moreMicrosoft Store
Experience all that’s possible with Microsoft, from the best in productivity and creativity to gaming and entertainment.
Learn moreCortana
Save time and stay organized—Cortana helps handle day-to-day tasks so you can stay on top of what matters most.
Learn moreMSN
With MSN, the information that enriches your life is accessible every moment of every day.
Learn more